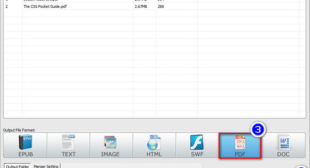
PDFs are usually used for the purpose of official documents. At times, you may have to merge various PDF files into one document. In this article, we will go through the process of doing this for free. There are various ways to combine PDF files, and they are mentioned below in details.
On Online
If you want to combine PDF files online, you need to follow the steps given below.
● Get started by going to the www.pdfjoiner.com site in your preferred browser.
● After that, you should click on “UPLOADS FILES” and then “File Explorer” window will appear.
● Then you have to navigate to your PDF’s location.
● Thereafter, you should choose the PDF files.
● Later, click on “Open” and the PDF file to start adding to PDF joiner.
● Now, you have to wait to complete the uploading process.
● After uploading files, click on JOIN FILES option.
Using Windows
You can merge PDF files on Windows. Here are the instructions given below.
● First, you have to go to www.ninite.com site and download the PDF Creator.
● After that, tick the box of “PDF Creator” in the “Documents” field.
● Then, you should move down and click on “Get Your Ninite.”
● Thereafter install the PDF Creator.
● Later, you should launch the PDF Creator.
● Now, you have to click on the Windows Start logo on your desktop.
● After that, you should go to the “File Explorer.”
● If the File Explorer maximize, then minimize it.
● Then you have to choose your PDF files.
● Thereafter, you should select and pick the selected PDF file and drop it onto the PDF Creator screen.
● Later, you have to click on the Merge option.
● Now, you should click on “Merge All.”
● After that, you have to input your PDF file name.
● Then click on Save.
Using Mac
If you want to merge PDF files on Mac, you need to follow the steps given below.
● Get started by going to the Finder on your Mac.
● After that, you should open your PDF file’s location.
● Then click on PDF file.
● Thereafter, you have to click on “File” in the menu bar and choose “Open With.”
● Later click on Preview option.
● Now, you should click on “View.”
● After that, you have to click on “Thumbnails” from the drop-down menu.
● Then you should choose the remaining PDF files.
● Thereafter, you have to upload the PDFs to preview.
● Later, you should click on “File” in the menu bar.
● Now, you have to click on “Print” from the drop-down menu.
● After that, you should click on the PDF from the drop-down box.
● Then you have to click on “Save as PDF” from the drop-down menu.
● Thereafter, you should input the name in “Title” field.
● Later, click on Save.
Richard Turner is a creative person who has been writing blogs and articles about cyber security. He writes about the latest updates regarding McAfee.com/activate and how it can improve the work experience of users. His articles have been published in many popular e-magazines, blogs and websites.





Comments