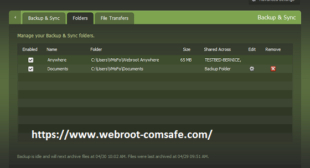
Webroot is a cloud-based antivirus software that protects your device against viruses and malware. This antivirus is the lightest and fastest available on the market. It takes only 6 seconds to install www.webroot.com/safe. It takes up very little space when it is installed on your device. This central interface is user-friendly and can be used to manage multiple devices. Webroot takes 15MB, which is a lot less than other antivirus software. This software can be used with any of the operating systems: Windows, macOS Linux, Android and iOS. It contains a large database of malware. It protects passwords and logins. Backup and sync settings can be used to create a backup instead of synchronizing files across multiple devices.
Steps to Modify Webroot.com/safe Backup and Sync Settings
- These steps will allow you to modify Webroot Backup and Sync settings.
- First, remove the system plate from your device. It can be found in the lower right corner of your screen, next to the system clock.
- To see Webroot’s user interface, double-click the Webroot icon.
- This will bring up the Webroot home page.
- You can access the Advanced Setting options in the upper right corner.
- The settings window will now open. Select Backup and Sync options from the various settings options.
- You will now need to select/deselect a checkbox to enable/incapacitate the setting.
- If you accidentally enable a setting, To restore the settings, click on Reset to defaults.
- You can also make changes.
- Hidden files and directories should be ignored. Hidden files are system files. You don’t need to backup or synchronize them. Because it requires a lot storage space.
- It is best to ignore directories and system files. It is not necessary to backup or synchronize system files, as it requires a lot of storage space.
- To display overlay images in Windows Explorer, regardless of whether they have been uploaded, backed up, or synchronized.
- While running on battery control, you should not record.
- Do not report if a full-screen game or application is open. While watching a full-screen movie, synchronization or backup will not work.
- Next, you can enable Windows Explorer access to the Webroot Cloud. Next, right-click on the folders you wish to open, delete or rename. Webroot will save any changes made to files.
- It is not a good idea to exchange files larger than the specified size. It will not be uploaded to your device if it is larger than that.
- Once you are done, click on Save.
- Close the Webroot software
- To modify Webroot backup or sync settings, restart your system.
These steps will allow you to modify www.webroot.com/safe back-up and sync settings. This antivirus protects your system against viruses and other malware. It allows you to work without any problems.





Comments